パスワード管理ソフト KeePass はインストールできましたか?
まだの方はこちらを見てインストールして見てください。
それでは実際にパスワード管理ソフト KeePass を使用していきましょう。
目次
1.データベースファイルの作成
KeePassではパスワードデータベースファイルを作って、そこに複数のユーザー名・パスワードを保存します。
そのため、まずは以下の手順でパスワードデータベースを作りましょう。
まずは、「新規ボタン」 をクリックします。
をクリックします。
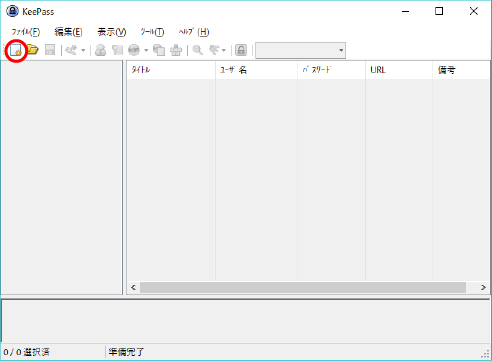
すると、パスワードデータベースの保存先を聞かれるので、「ドキュメント」などのローカル上か、OneDrive などのオンラインストレージ上に、適当な名前を付けて保存します。
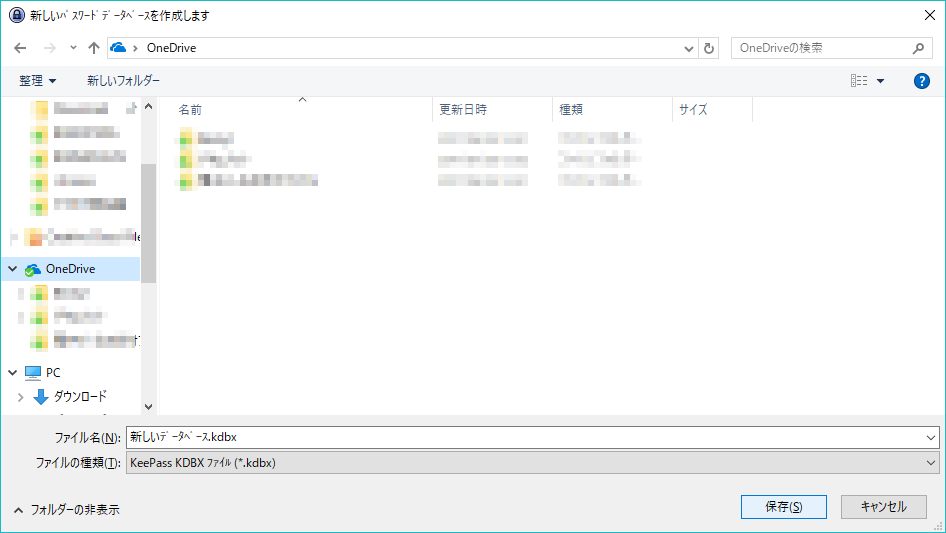
オンラインストレージ上に保存しておくと、他の端末からもユーザー名・パスワードを呼び出せますので、とても便利です。また、バックアップにもなりますので自分のPC内だけで保存しておくよりも安全です。
このパスワードデータベースは、これから登録するユーザー名・パスワードが全て保存されるファイルです。
PC が故障したり、誤って削除したりして参照できなくなってしまうと、ユーザー名・パスワードが分からなくなってしまいますので、定期的にバックアップを取るようにしましょう。
さて、先ほどの画面で保存を押すと、次の画面が現れます。
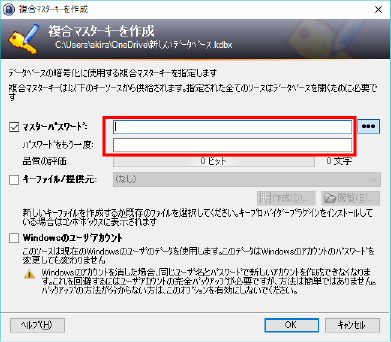
ここで、マスターパスワードを入力します。これは「パスワードデータベースを開くためのパスワード」で、これさえ覚えておけば、これから登録していくユーザー名・パスワードは覚えなくてもよくなります。
ただし、マスターパスワードを忘れてしまうと救済措置はなく、データベースが開けなくなってしまいますので、絶対に忘れないようにしましょう。
※右側の をクリックすると、一時的に入力したパスワードを表示できます。
をクリックすると、一時的に入力したパスワードを表示できます。
また、KeePass はマスターパスワードの代わりにキーファイルを作成してパスワードデータベースの暗号化を解除することもできます。
新しくキーファイルを作るには、「マスターパスワード」のチェックを外して「キーファイル/提供元」に チェックを入れ、「新規作成」をクリックします。

すると、次のような画面が出てくるので、適当な名前を付けて保存します。
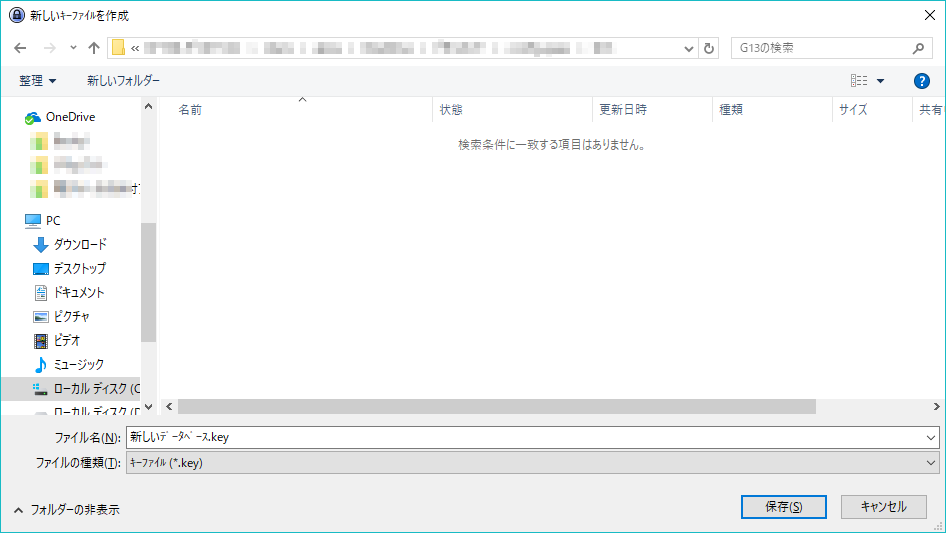
次に、下のような画面が出てくるので、左側でマウスを動かしてランダムビットを生成するか、右側のフィールドで適当に文字を入力し、OKを押せばキーファイルが作成されます。
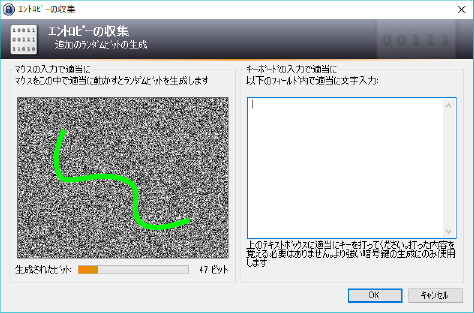
こちらのキーファイルも無くなってしまうとデータベースを開けなくなりますので、バックアップを取っておきましょう。
また、マスターパスワードとキーファイルを両方を組み合わせて使うこともできます。
組み合わせて使うには、両方のチェックボックスにチェックを入れてそれぞれの設定をしてください。
マスターパスワードもしくはキーファイルが設定できれば、OKを押すと次の画面が出てきます。

こちらはそのままで大丈夫ですので、OKを押しましょう。そうすると、

このように項目とサンプルが設定されます。
これで、パスワードデータベースの作成ができました。
2.ユーザー名・パスワードを登録する
パスワードデータベースの作成ができましたので、早速ユーザー名・パスワードを登録していきましょう。
右側のグループから、登録したいグループを選び、赤丸で囲んだボタンを押してください。
このボタンが、ユーザー名・パスワードの新規登録のボタンになります。
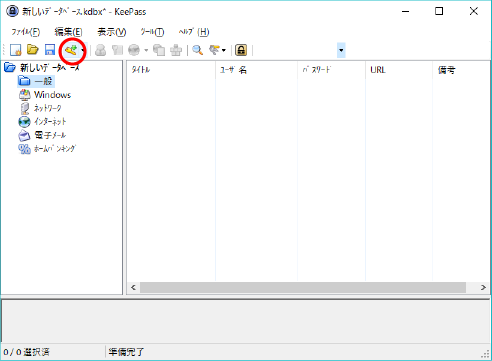
すると、次のような画面が出てきます。
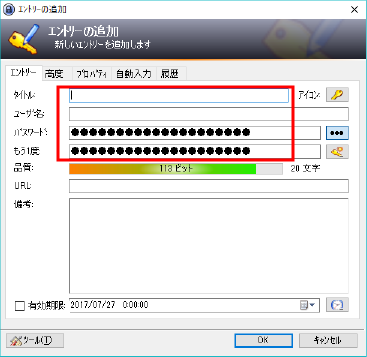
こちらに適当なタイトルとユーザー名・パスワードを入力してください。
※初期状態ではランダムなパスワードが入力されています。すでにユーザー登録しているパスワードがある場合は、初期状態のパスワードを削除して入力してください。
URLの欄にURLを登録しておくと、KeePassからそのWebサイトに飛ぶこともできます。
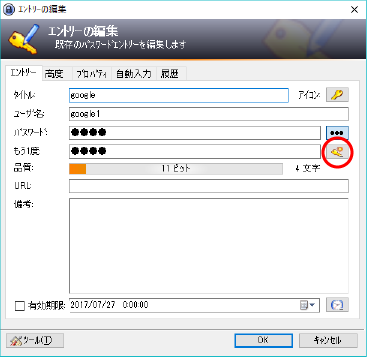
このような感じで登録したいユーザー名・パスワードを入力し、OKを押すと登録が完了します。
※右側の赤丸で囲んだボタンを押すと、自動でパスワードを生成させることができます。パスワードの長さ、複雑さなども設定して生成させることができるので、慣れてくればこちらも利用して見てください。
一度登録したユーザー名・パスワードを変更したい場合は、変更したいユーザー名・パスワードの欄の上にマウスカーソルを移動させ、右クリックすると、下のようなメニューが出てきますので、「エントリーの編集/表示」をクリックすると、先ほどのユーザー名・パスワードの編集画面がでてきますので、変更してください。
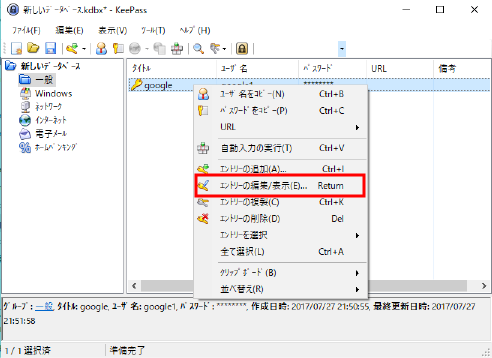
次に、グループを追加したい場合は、メニューの「編集」をクリックすると、下のようなメニューが出てきますので、「グループを追加」をクリックして下さい。
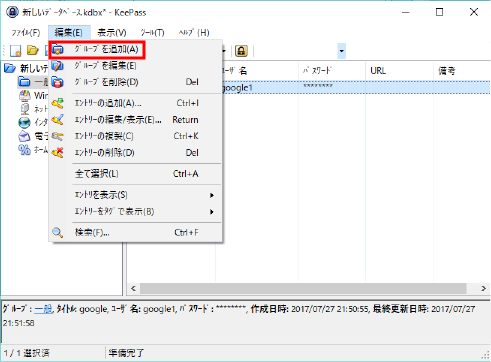
そうすると、グループの追加画面が出てきます。
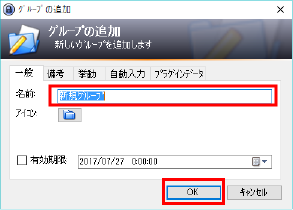
適当な名前を付けてOKを押せば、新規グループが登録できます。
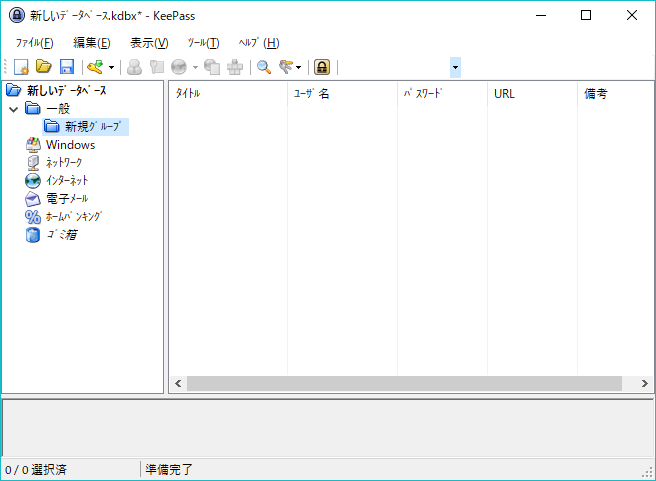
お好みでグループ分けを行い、効率よく管理を行ってください。
3.ユーザー名・パスワードを使用する
それでは、ユーザー名・パスワードの登録が出来ましたので、実際の使用方法です。
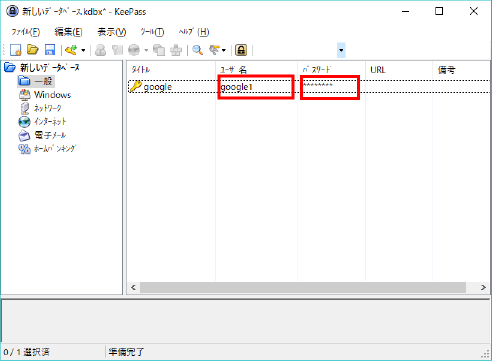
登録したユーザー名・パスワードをそれぞれダブルクリックすると、デフォルトでは12秒間クリップボードにコピーされます。(12秒過ぎると自動的にクリップボードから削除されます)
その間に目的のログインページで、ショートカットの「Ctrl + V」かマウスの右クリックメニューで貼り付けをしてください。
このように、実際の使用方法はとても簡単です。たまに貼り付けできないサイトもありますが、その場合は「エントリーの編集」でパスワードを表示して入力してください。
4.最後に
サイト数が増えるとID、パスワードの管理が大変になっていきます。このソフトを使用すれば覚えなくても済みますし、パスワードのランダム生成も使用すれば、長くて複雑なパスワードも設定できるので安全です。
一通り KeePassの説明をしてきましたが、ここでは紹介していない機能などもありますし、分からない部分などがあればぜひご自分で検索して調べてみてください。

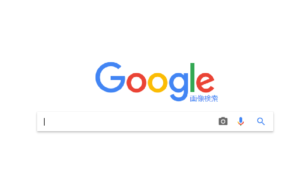

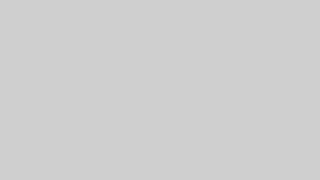


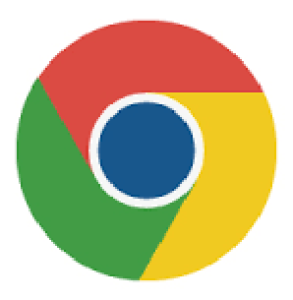
コメント